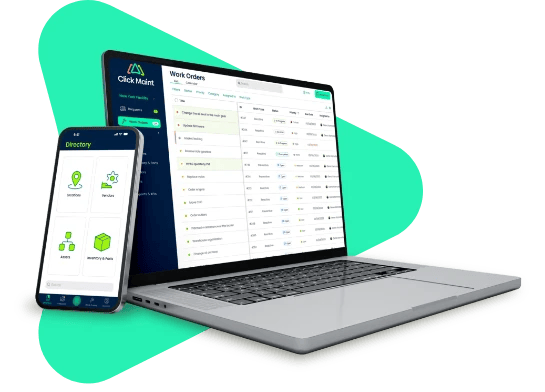QR Code Generator
Enter your Asset ID
Asset ID can be an asset name / ID, serial number, location name, part name, url or other.
THE HOW TO GUIDE FOR CLICK MAINT’S QR CODE GENERATOR
-
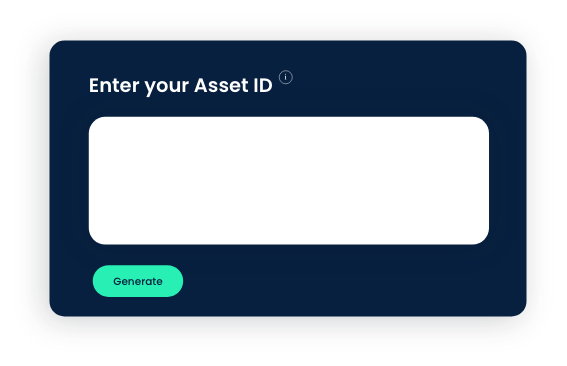
Generate QR Code(s)
Fill in the required information, such as equipment name, asset ID, part number, location name, serial number, or URL.
Or enter multiple IDs separated by comma to generate multiple QR codes in one go.
-
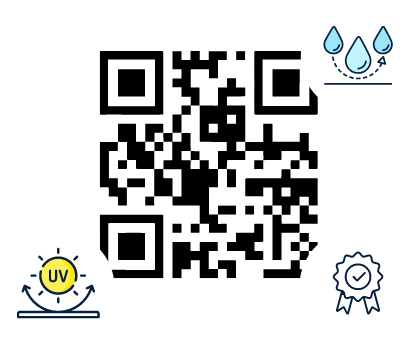
Choose the Right Label Material
Choose the Right Label Material
Use weatherproof labels for outdoor equipment or assets exposed to rain, sunlight, and extreme temperatures.
Choose label paper that is of good quality and resistant to fading.
Laminate to make them resistant to water, UV rays, and physical damage.
Use vinyl labels for equipment that may be subject to rough handling or frequent cleaning.
Ensure that the adhesive on the label is strong enough to stick to the equipment or location securely.
-
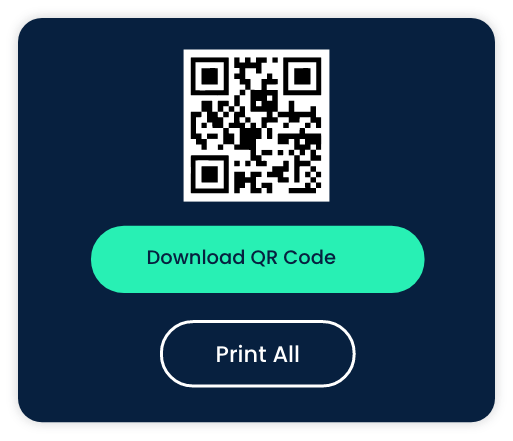
Printing and Labeling QR Codes
Once the QR code is generated, you can either download them or click the ‘Print All’ button.
Ensure your printer settings are correct (e.g., paper size, quality).
Or select the ‘Download’ option to save or share the QR code.
-
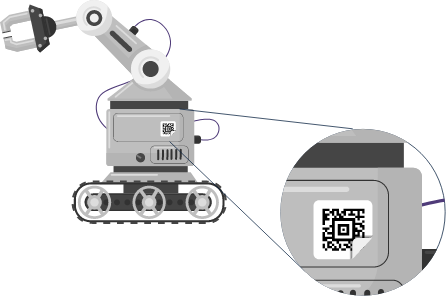
Stick the QR Code
Properly clean and prepare the surface where you intend to stick the QR code label.
Stick the printed QR code label on the equipment, location (i.e., space entrance) or bin location for spare parts in a visible and accessible location.
-
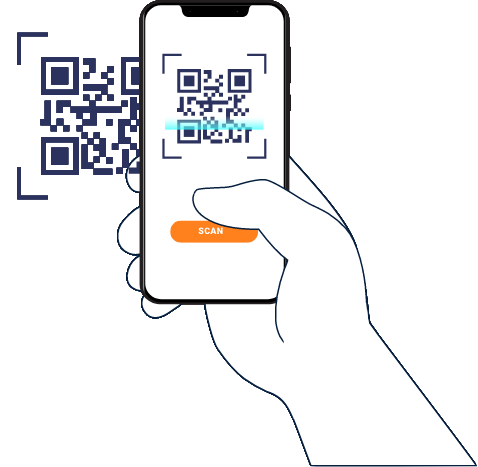
Scanning QR Codes
To access information, open your camera or QR code scanning app on your mobile device.
Scan the QR code.
The relevant information and maintenance notes will be displayed on your device.
-
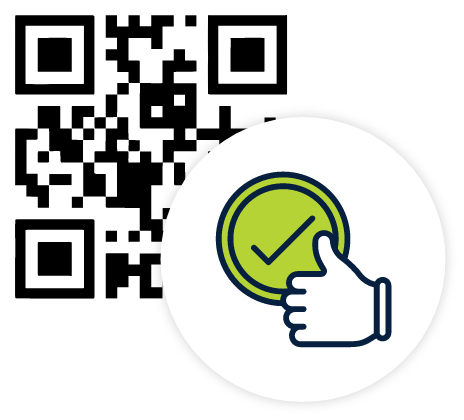
Best Practices
Place QR codes in easily accessible and well-lit locations.
Regularly update and maintain the information linked to QR codes.
Train other team members on how to use QR codes for efficient maintenance.
Use durable paper or stickers to print off QR codes or have them laminated.
-
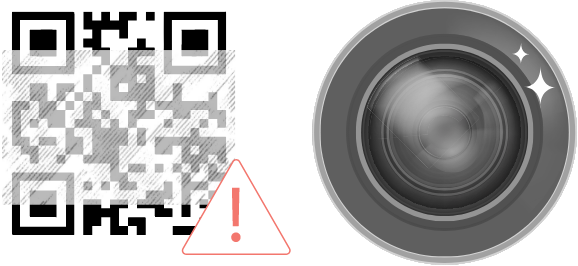
Troubleshooting
If a QR code is not scanning, check for smudges or damage on the label.
Ensure your mobile device’s camera lens is clean.
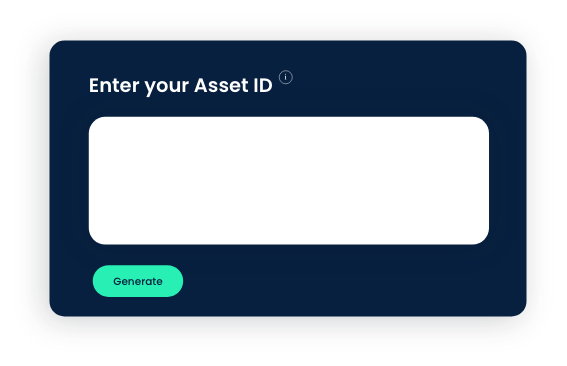
Generate QR Code(s)
Fill in the required information, such as equipment name, asset ID, part number, location name, serial number, or URL.
Or enter multiple IDs separated by comma to generate multiple QR codes in one go.
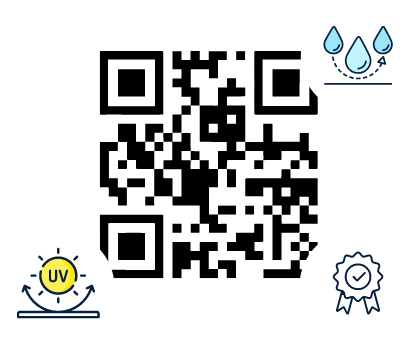
Choose the Right Label Material
Choose the Right Label Material
Use weatherproof labels for outdoor equipment or assets exposed to rain, sunlight, and extreme temperatures.
Choose label paper that is of good quality and resistant to fading.
Laminate to make them resistant to water, UV rays, and physical damage.
Use vinyl labels for equipment that may be subject to rough handling or frequent cleaning.
Ensure that the adhesive on the label is strong enough to stick to the equipment or location securely.
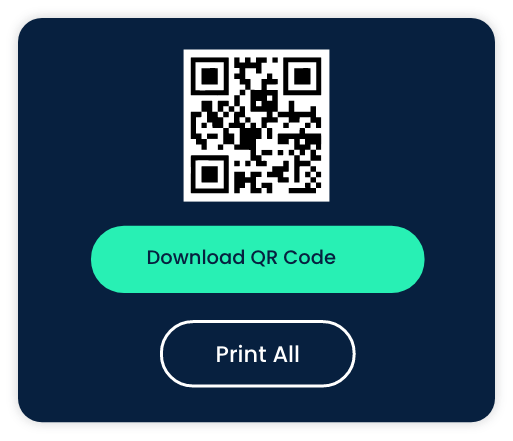
Printing and Labeling QR Codes
Once the QR code is generated, you can either download them or click the ‘Print All’ button.
Ensure your printer settings are correct (e.g., paper size, quality).
Or select the ‘Download’ option to save or share the QR code.
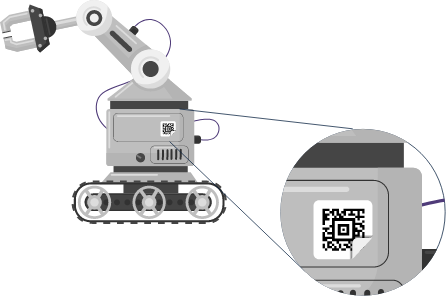
Stick the QR Code
Properly clean and prepare the surface where you intend to stick the QR code label.
Stick the printed QR code label on the equipment, location (i.e., space entrance) or bin location for spare parts in a visible and accessible location.
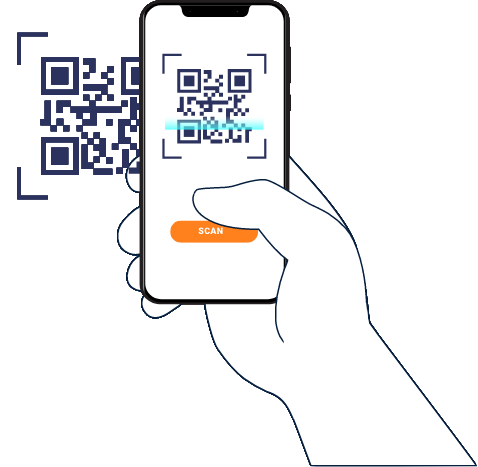
Scanning QR Codes
To access information, open your camera or QR code scanning app on your mobile device.
Scan the QR code.
The relevant information and maintenance notes will be displayed on your device.
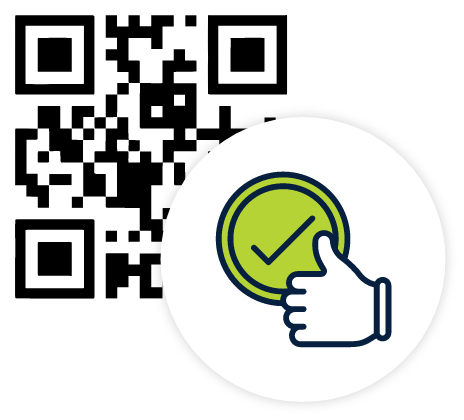
Best Practices
Place QR codes in easily accessible and well-lit locations.
Regularly update and maintain the information linked to QR codes.
Train other team members on how to use QR codes for efficient maintenance.
Use durable paper or stickers to print off QR codes or have them laminated.
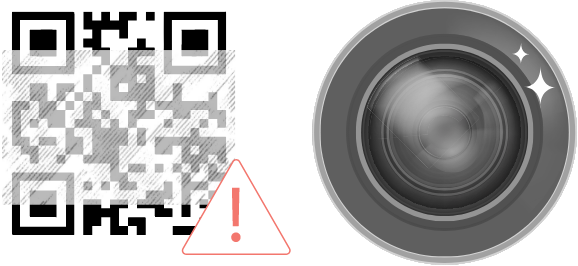
Troubleshooting
If a QR code is not scanning, check for smudges or damage on the label.
Ensure your mobile device’s camera lens is clean.
The Role of QR Codes in Maintenance Management
QR codes offer a seamless way to track, monitor, and access essential information for equipment and systems. You can now instantly scan QR codes placed on machinery or assets to access detailed maintenance histories, operation manuals, and troubleshooting guides, streamlining workflows. This easy access to information helps reduce equipment downtime and improves efficiency, as workers no longer need to search for paper records or log into complex systems. Integrating QR codes with asset management software allows for real-time updates on the status of equipment, enabling faster response times and better planning for preventive maintenance.
QR codes also play an essential role in spare parts and inventory management, which is essential for reducing operational delays. By scanning a code, technicians can quickly verify parts availability, check stock levels, or reorder necessary items. This not only improves accuracy in inventory management but also cuts down on unnecessary expenditures by ensuring that only required parts are stocked. The use of QR codes in maintenance management supports a data-driven approach to maintenance, enhancing transparency, accountability, and operational efficiency.
The Role of a CMMS in QR Code-Enabled Maintenance Management
A CMMS software works hand-in-hand with QR codes to enhance maintenance management efficiency. By integrating QR codes with a CMMS, companies can streamline the tracking and management of assets and maintenance tasks. When a QR code is scanned, it can instantly pull up asset details, such as maintenance history, work orders, and repair schedules stored in the CMMS. This reduces the manual effort involved in locating critical information and allows technicians to make informed decisions on the spot, leading to faster repair times and fewer errors.
Furthermore, a CMMS combined with the QR code feature provides a seamless way to update maintenance records in real-time. Technicians can scan a QR code after completing a task, and the CMMS will automatically log the work performed, update equipment status, and schedule the next service. This ensures that all maintenance data remains accurate and up-to-date, promoting better planning and extending the lifespan of assets. With this integration, organizations can adopt a more proactive maintenance strategy, reducing downtime and minimizing unexpected equipment failures
Submit a Work Order Using the Click Maint Mobile App
-
1
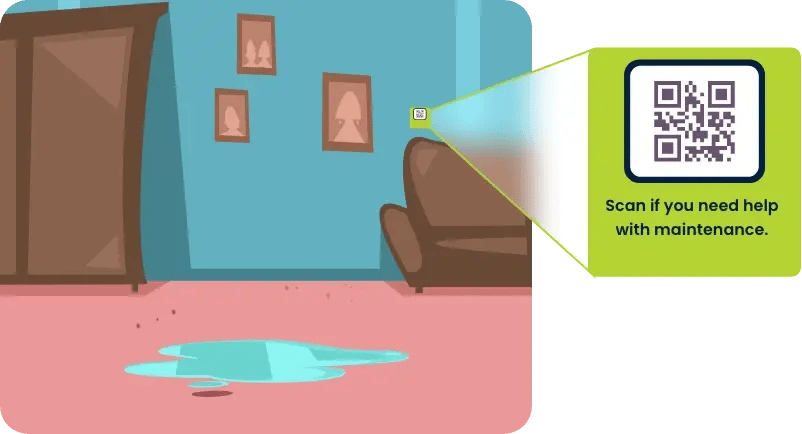
Identify the Issue
Observation: Notice a maintenance issue that needs attention, such as a spill in a room.
-
2
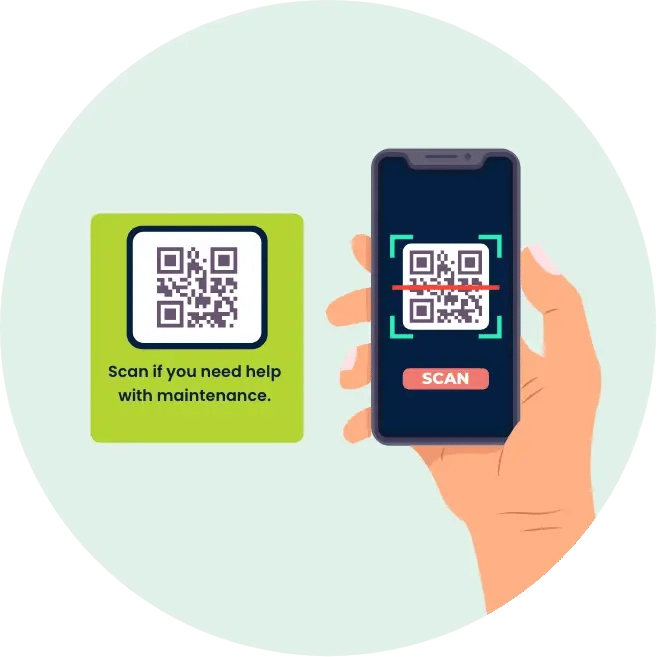
Scan the QR Code
Locate QR Code: Find the QR code in the room or area where the issue is located. This QR code could be labeled with a message like "Scan if you need help with maintenance."
Scan the QR Code: Use your smartphone or tablet to scan the QR code. This will direct you to the Click Maint CMMS work order submission page for that specific location.
-
3
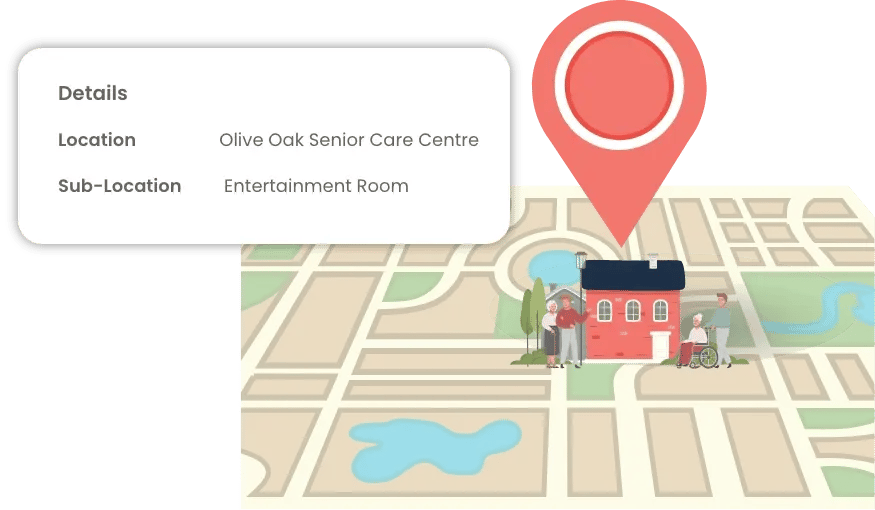
Access the Work Order Submission Form
Open Click Maint App: If prompted, open the Click Maint App on your device.
Auto-fill Location Details: The scanned QR code will automatically fill in the location and sub-location details of the issue.
-
4
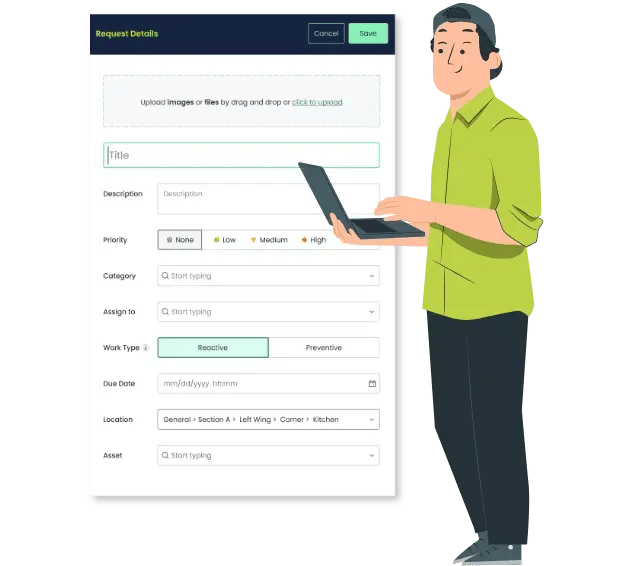
Fill in the Work Order Details
Describe the Issue: Provide a detailed description of the maintenance issue. Be specific about what needs to be addressed, such as "There is a spill on the floor near the entrance."
Attach Photos: When possible, attach photos of the issue to give maintenance staff a clear understanding of the problem.
-
5
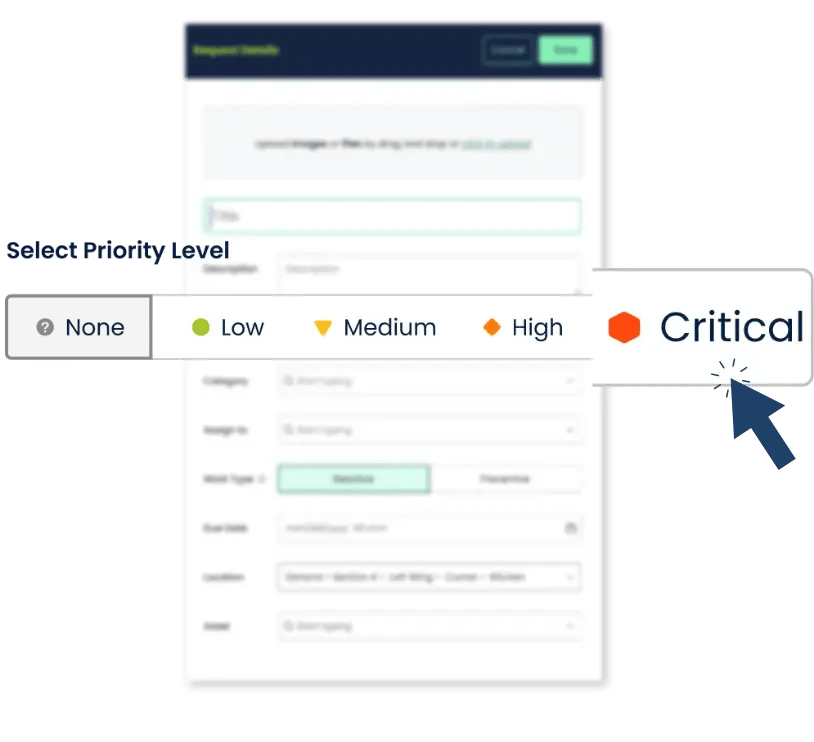
Select Priority Level
Set Priority: Choose the priority level for the work order (e.g., low, medium, high). For urgent issues like a spill, select a higher priority to ensure prompt attention.
-
6
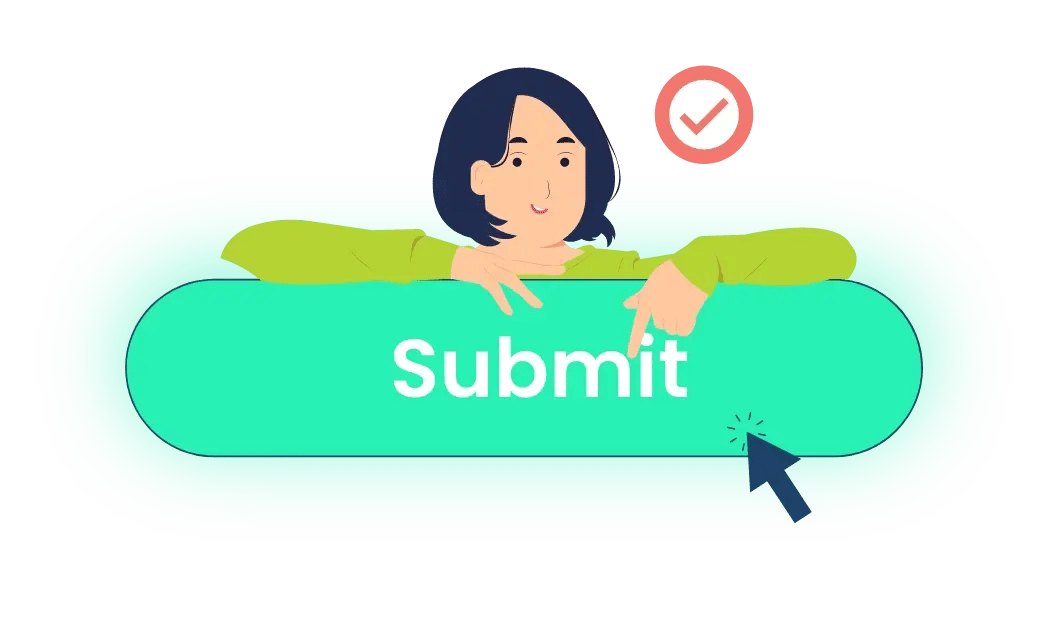
Submit the Work Order
Review Information: Double-check all the information entered to ensure accuracy.
Submit Request: Click the "Submit" button to send the work order request to the maintenance team.
-
7
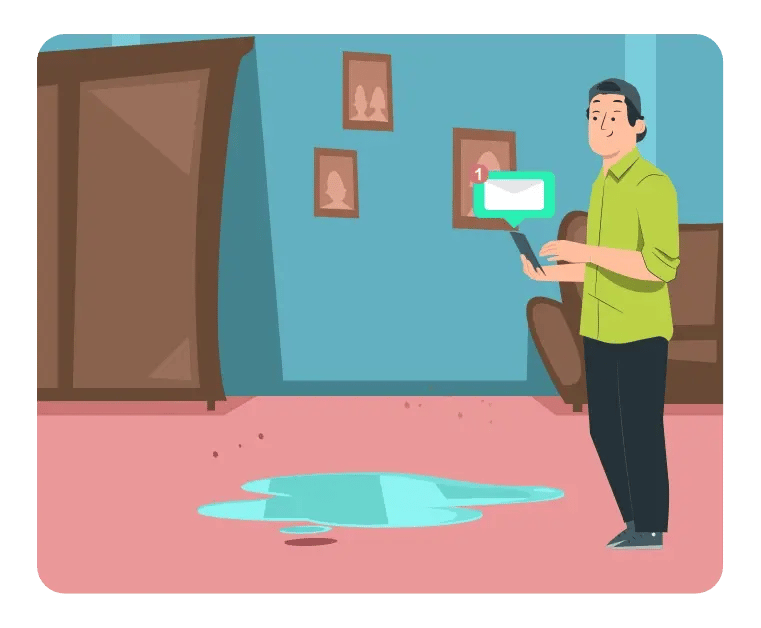
Confirmation and Tracking
1. Fill in the required information, such as equipment name, asset ID, Part number, location name, serial number, or URL.
2. Click on the ‘Generate’ button to generate the QR Code.
-
8
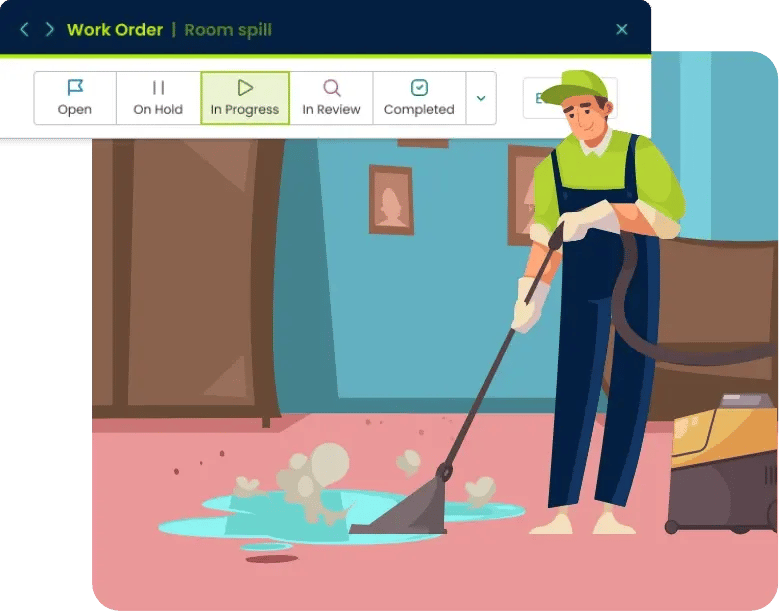
Follow Up
Check Notifications: Stay updated with notifications from the Click Maint App about the progress and completion of the work order.
Verify Resolution: Once notified that the work order is completed, check to ensure the issue has been resolved satisfactorily.
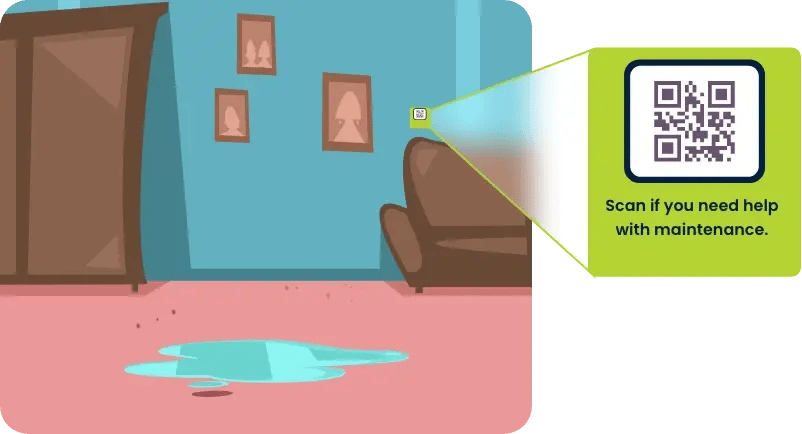
Identify the Issue
Observation: Notice a maintenance issue that needs attention, such as a spill in a room.
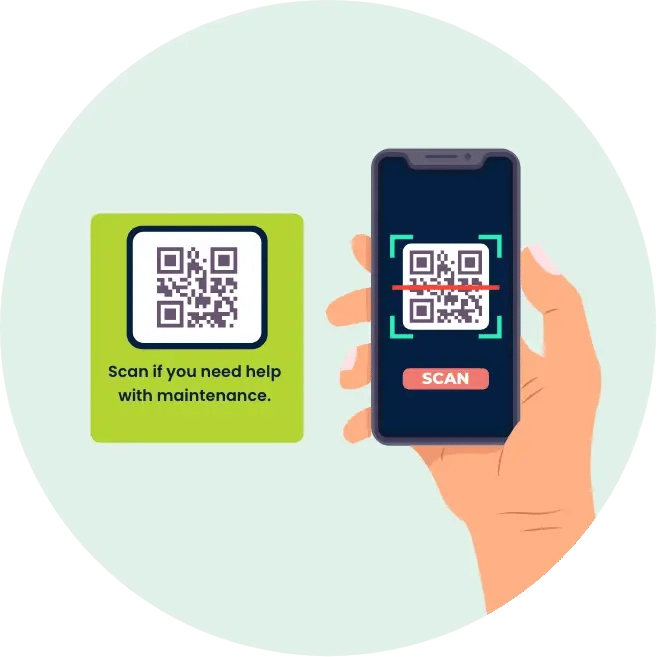
Scan the QR Code
Locate QR Code: Find the QR code in the room or area where the issue is located. This QR code could be labeled with a message like "Scan if you need help with maintenance."
Scan the QR Code: Use your smartphone or tablet to scan the QR code. This will direct you to the Click Maint CMMS work order submission page for that specific location.
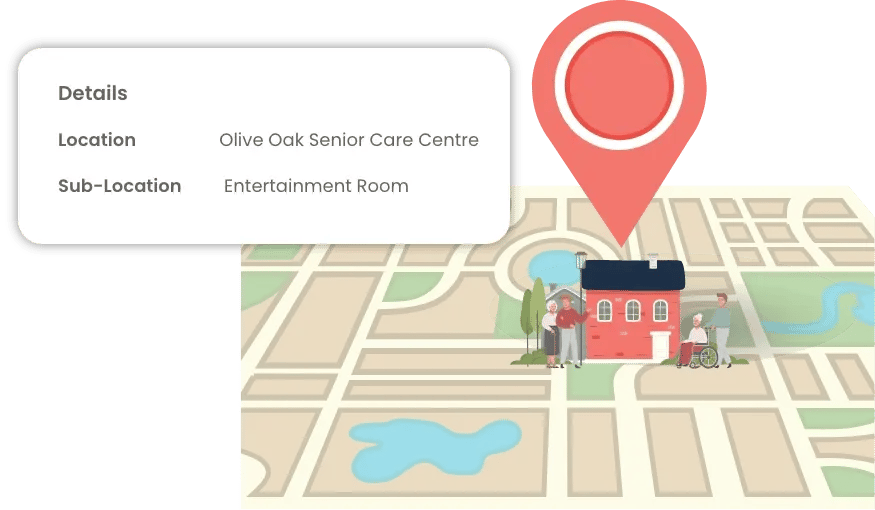
Access the Work Order Submission Form
Open Click Maint App: If prompted, open the Click Maint App on your device.
Auto-fill Location Details: The scanned QR code will automatically fill in the location and sub-location details of the issue.
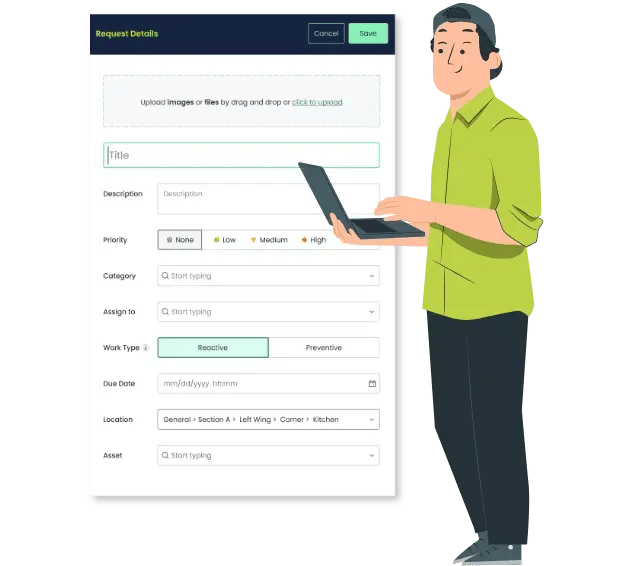
Fill in the Work Order Details
Describe the Issue: Provide a detailed description of the maintenance issue. Be specific about what needs to be addressed, such as "There is a spill on the floor near the entrance."
Attach Photos: When possible, attach photos of the issue to give maintenance staff a clear understanding of the problem.
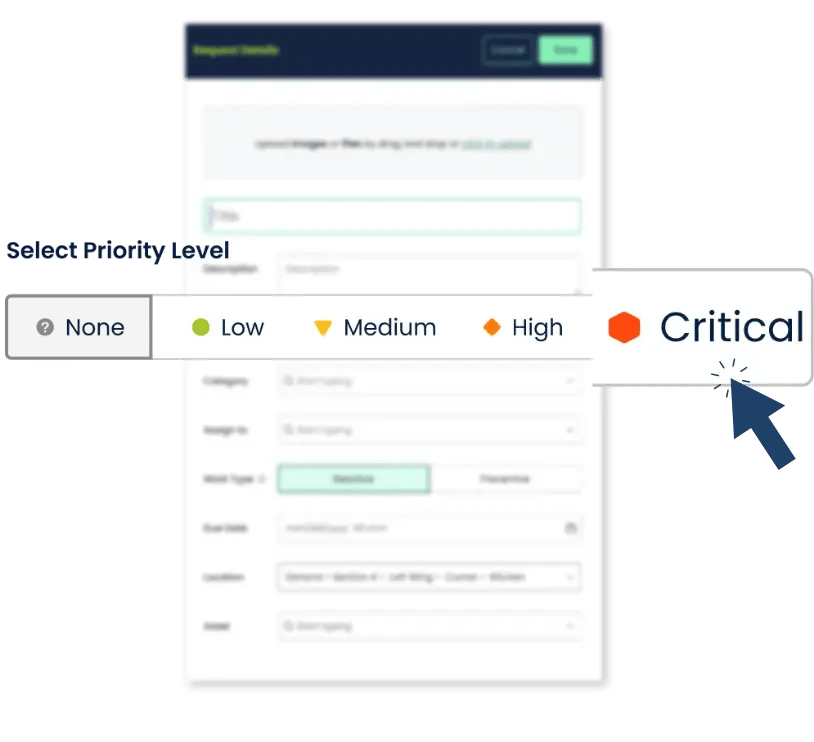
Select Priority Level
Set Priority: Choose the priority level for the work order (e.g., low, medium, high). For urgent issues like a spill, select a higher priority to ensure prompt attention.
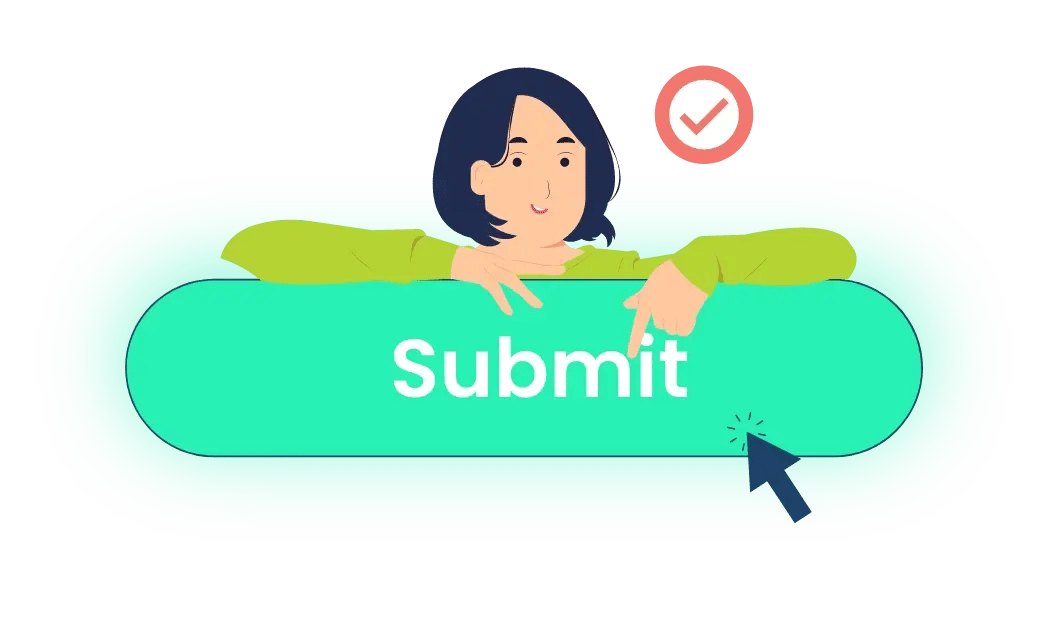
Submit the Work Order
Review Information: Double-check all the information entered to ensure accuracy.
Submit Request: Click the "Submit" button to send the work order request to the maintenance team.
Confirmation and Tracking
1. Fill in the required information, such as equipment name, asset ID, Part number, location name, serial number, or URL.
2. Click on the ‘Generate’ button to generate the QR Code.
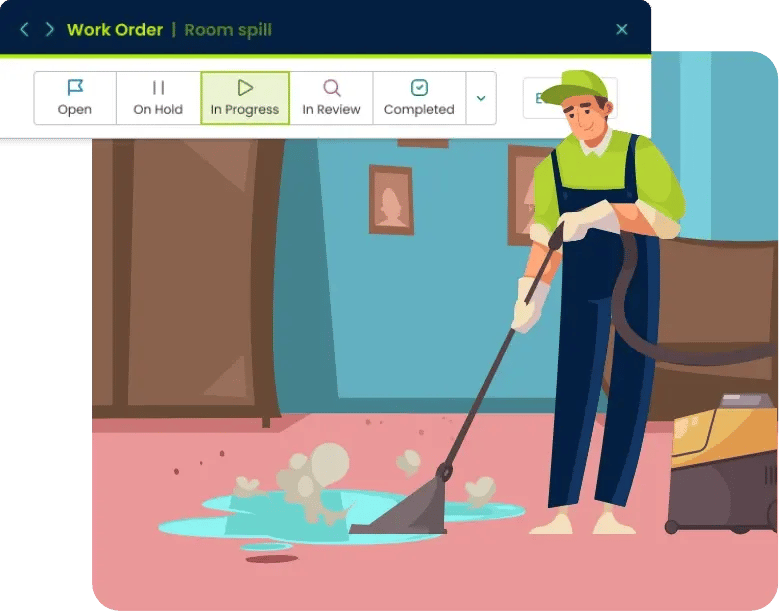
Follow Up
Check Notifications: Stay updated with notifications from the Click Maint App about the progress and completion of the work order.
Verify Resolution: Once notified that the work order is completed, check to ensure the issue has been resolved satisfactorily.
WHY CLICK MAINT?
Complete Maintenance Solution
Click Maint provides a comprehensive suite of features and tools that cater specifically to the needs of maintenance and facilities professionals. From work order management and preventive maintenance scheduling to asset tracking and inventory management, Click Maint offers a holistic solution that addresses the core challenges faced in maintenance operations today.
Easy to Use
Click Maint is designed with a user-friendly interface that is intuitive and easy to navigate. Maintenance professionals can quickly adopt the system without the need for extensive training, enabling them to streamline their processes and be more productive early on. We understand that tech savviness varies between users. We also get that success depends on user adoption. Ease of use and ensuring user adoption are written into our DNA.
Customizable and Scalable
Click Maint offers customization options that allow users to tailor the software to their specific requirements. Whether it's configuring workflows, setting up user roles and permissions, customizing forms, or creating custom reports, our software can be easily configured to match the unique needs of different organizations. The software also scales, capable of accommodating small mom and pop businesses, larger enterprises and fast growing businesses. We got you!
Streamlined Workflows and Automation
Click Maint automates and streamlines manual processes, saving maintenance professionals valuable time and effort. From automatic work order generation based on predefined triggers to scheduled preventive maintenance tasks, the software helps optimize workflows and reduce administrative burdens, allowing teams to focus on critical tasks and proactive maintenance.
Real-Time Data and Reporting
Click Maint provides real-time visibility into maintenance operations through its robust reporting and analytics capabilities. Users can generate customizable reports and dashboards to gain insights into key performance indicators, asset health, work order status, and more. This data-driven approach empowers maintenance professionals to make informed decisions, identify areas for improvement, and drive overall efficiency.
First-Class Customer Care
Our team provides dedicated customer support, assisting users with any technical or operational issues. Our customer success team is responsive, ensuring that users receive prompt assistance and guidance when needed.
Speed to Value
Our goal is to provide value with every interaction starting from the sales process through the entire customer journey.